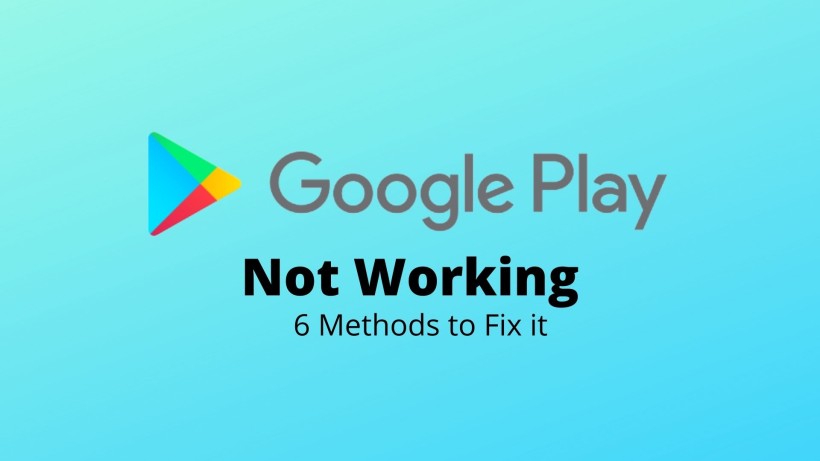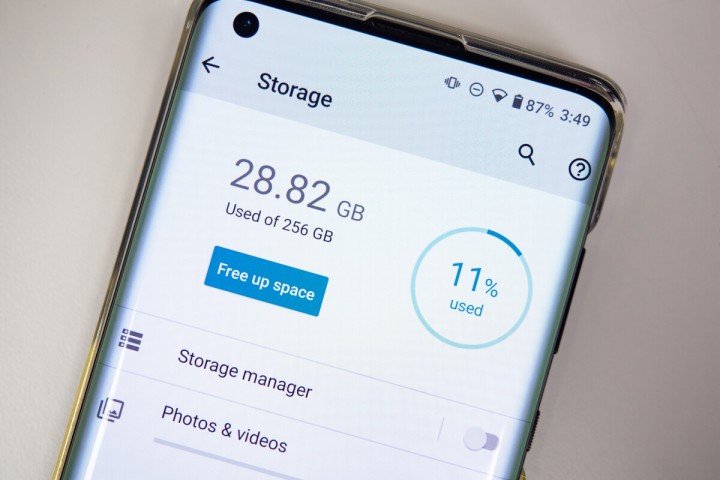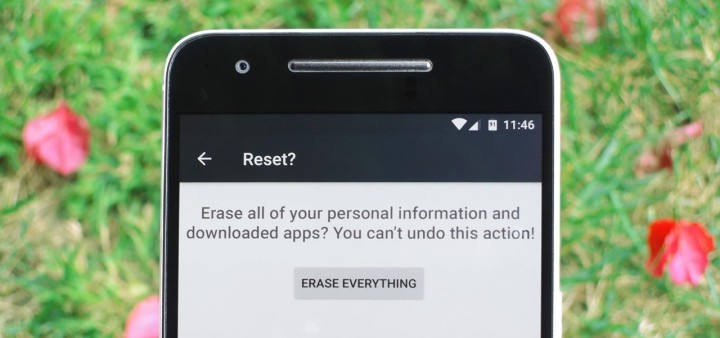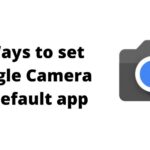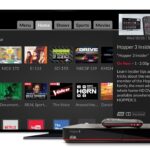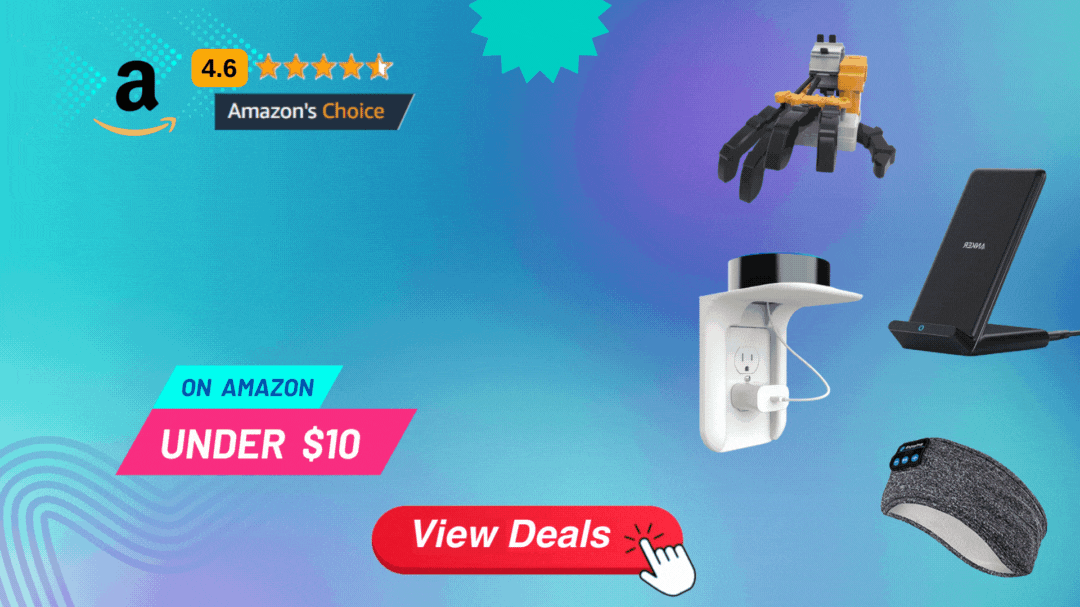Google Play Services is the part of any Android smartphone out there. In fact, it is more like that we cannot imagine any device without Google Play Services. At the heart of Google Play Services comes the Google Play Store. And talking about the Play Store, there are tons of apps and games that you can install for free.
You will surely end up getting at least one app for any task or function you can think of. From screen lock for your device to high-end AnTuTu benchmarks, there is an app available for everything. And coming to Google Apps, these are which make up the entire ecosystem. Google Chrome, Maps, Photos, Pay, and YouTube are some of them.
But even such heavily used apps sometimes face issues. Like you can see some unexpected errors that you face in Google Play Store. Also, you can get a screen saying Google Play Store not working. So, here are a few methods to fix that issue. On that note, let’s begin.
Methods to Fix Google Play Store not working:
1. Ensure internet connectivity:
First, starting with the basic steps, always check the internet connectivity in your device. It may be possible you open the Play Store but did not turn on the mobile data or Wi-Fi. If you can load this article from the same device, then you should look for other methods below. But in case, you are seeing this article through different device then check the internet once and try again.
2. App Info Settings:
Next up you can go to the app info of the Google Play Store. This can be done by the press and hold the Play Store icon and click on app info. In this menu, you can try clearing the cache, force stop, and more. If the problem persists, then go back to the same app info menu and click on clear data. Do note that by doing so you might need to re-enter your Google account details.
3. Readd the Google Account:
Talking about Google account, you can try to remove and add the account once again. This can be done in the settings of your device. Just navigate to Settings -> Accounts -> Google account. Here you can see multiple accounts that you add to your device, so try removing the primary account. Once done, go to the account tab and add the same account.
4. Check the Date and Time:
Another quick thing to check on your device is to see if it is running the proper date and time. If not, then you can change it through Settings -> System -> Date and Time. Also, to avoid this happening every time, turn on the toggle of Automatic date and time.
5. Check the Storage Space:
Next up you can see to the space available in your phone’s storage. You may try to install an app, but there is no available space. In that case, Google Play Store will definitely throw the error. Thus, clear some space and try again.
6. Factory Data Reset:
The last and only option is pretty straightforward. All you need to do is navigate to Settings -> System -> Reset options -> Factory Data Reset. But before that, take a proper backup of all the important files and account details.
Conclusion:
In short, at least one of these methods should definitely work in either of the cases. But if not, then quickly search for Google Play Store down under the news section. In this way, you can get the answer. Finally, consider sharing this list of methods with your friends’ network or so as they might be looking for the same.
Karthik, a tech enthusiast and avid gamer, is a seasoned expert at AndroidNature.com. With a passion for cricket, bowling, and Counter Strike (PC Game), Karthik seamlessly combines his hobbies with his extensive knowledge to assist users in conquering social media apps, software, and devices.