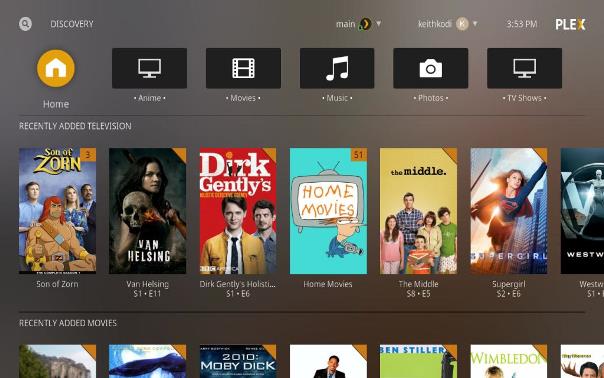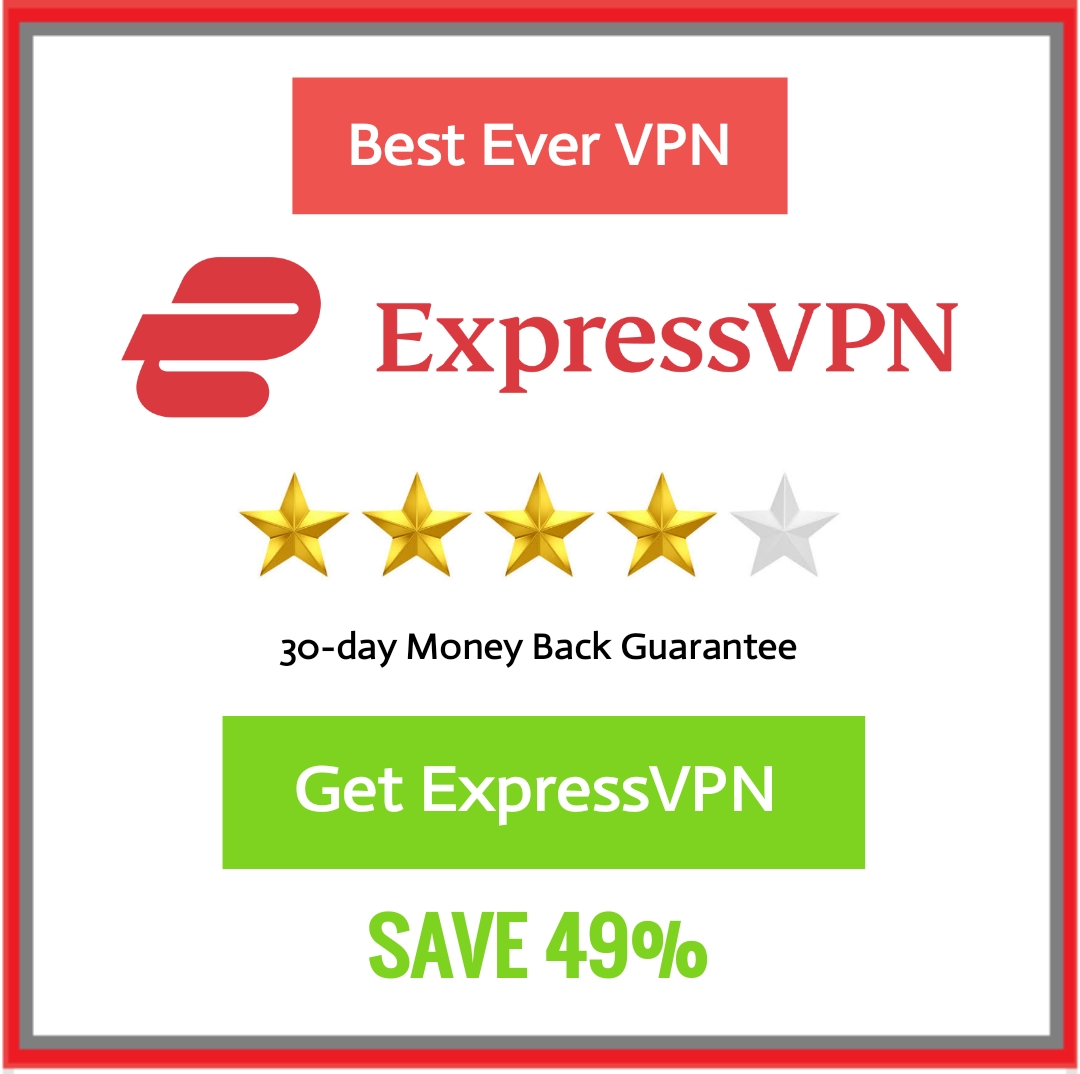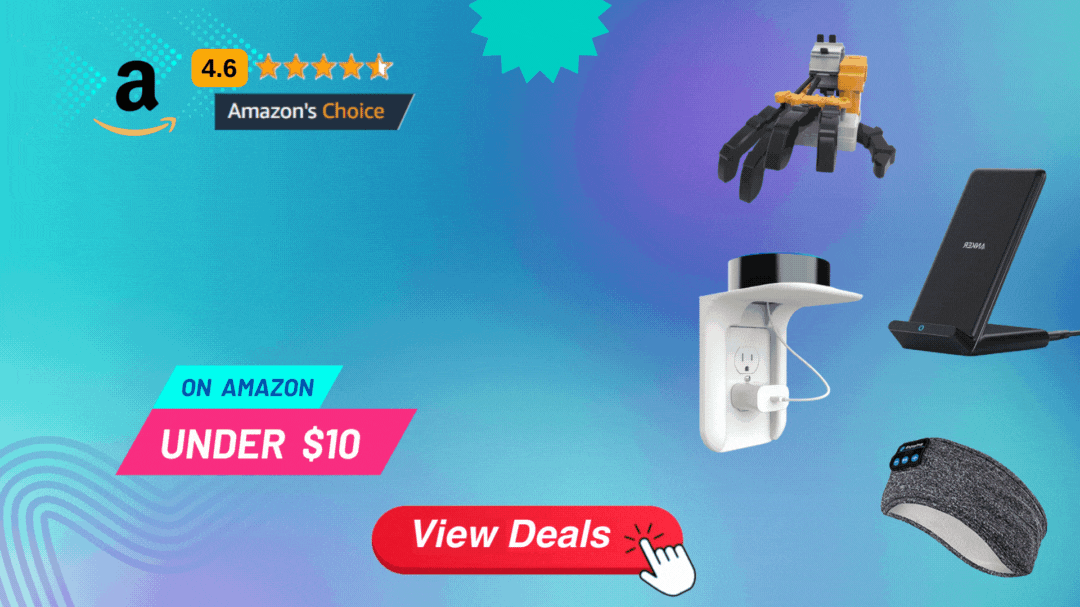PlayStation has been one of the most popular gaming platforms since forever. Sony, the Japanese tech giant, created the first generation of PlayStation back in 1994, around 26 years ago. Well, since then a lot has changed. PlayStation is now the first choice of a gamer who is looking for a high-end console.
The best thing about the modern PlayStation console is its usability. Gaming is not the only thing that can be done on a PlayStation. The previous PlayStation gen, that is, PlayStation 4 brought a lot of features including support for the TV shows and movie streaming services like Netflix, Hulu, Prime Video, and other services like Spotify, Shazam, and a lot more.
PlayStation is not just limited to playing high-end games. And PS5, the next-gen console takes to the next level and brings much more services and accessibility for the users. You can do much more with a PS5.
Some of you may have tried or thought of using Kodi, the media center platform for movies, TV shows, games, and a lot more. And if you are one of those, stay tuned, as here we will be discussing how to use Kodi on PS5.
Why use Kodi on PS5? Kodi Features –
Some of you may already aware of the capabilities of Kodi, but here we will be talking about its features and advantages over other platforms.
Well, Kodi is the most popular platform for streaming TV shows, watch movies, download any type of content, music, and whatnot. Kodi is an HTPC application featuring almost every language support with content in different formats and languages. And not only the multi-language support, but Kodi developers also keep releasing official Kodi addons which can be used to access content safely, without worrying about corrupt files or any kind of virus.
The powerful PlayStation offers users to stream content like TV series, movies using official sources like Netflix, Hulu, and other sources. But, you will have to buy a paid subscription for all of the platforms to stream content on them. It works the same as on your regular Android/ iOS device or smart TV.
But, if you want to stream some content for free of cost, you can use Stremio in that case. And here, we will be telling you how to do it, How to use Kodi on PS5 & PS4. Simply follow the guide and steps mentioned below to download, use Kodi on PS5 & PS4.
SEE ALSO: How to Clear Kodi Cache, Library, data, and more
How to get Kodi for PS5
Before we start, we would like you to know that Kodi is a popular platform that is available for a lot of platforms like Android, Windows, and it is even available for Mac and iOS platforms. Sadly, Kodi is not available officially for platforms like Xbox, PlayStation 4, and PS5. But, Kodi can be used on PS5 using a third-party platform.
The third-party platform that we are talking about here, and will be using, is ‘Plex.’ Plex is one of the most popular media streamer platforms which can be used on PS4 and PS5 easily. And with the help of the Plex, you can stream content on PS5.
Here, we will be telling you how to use Kodi for PS5 using Plex. We will proceed with a step-by-step guide to use Kodi on PS5. But, before that, you must know, how to proceed using Plex on Ps5. Below is a quick guide for you.
How to setup Plex account –
- 1 – First things first, you must use a VPN app to access the internet using a secure network. To download a good VPN service, you can follow the link below for more.
You might not let your FBI agent see you downloading Kodi for PS5. Pun!?
- 2 – Secondly, go to the official website of Plex to create an account. Follow the link below to reach now. Official Page LINK
- 3 – On reaching the page you will see four different options to sign up with. You need to select one of them to continue. We recommend using Google Account.
- 4 – After creating the account, login with the same account details and select ‘Stay in Trial mode.’
- 5 – After logging in successfully, you will have to go to Settings and choose System.
- 6 – On reaching the System settings, you will see a lot of options. Here, you need to turn the toggle on for ‘Advertise as a server‘, ‘Show camera roll media‘, and ‘Network discovery.’
- 7 – And we are done here. Your Plex account is ready to use. In our final guide, you will learn how to use Kodi on PS5 using Plex.
How to use Kodi on PS5
So, to finally use Kodi for PS5, you need to each and every step mentioned in the guide very carefully.
- STEP 1 – Open your PS5
First of all, you need to start your console device and open the store and search for the Plex app
- STEP 2 – Install PLEX on PS5
After finding the official Plex app on your device, download and install the app on your console.
- STEP 3 – Open Plex app
In the next step, after installing the app on your console, you need to access the Plex app. Make sure to only access it by selecting the ‘Video and TV shows’ part.
- STEP 4 – Create Plex account
This will set you up. After opening the Plex app on your console and start creating a new user account.
- STEP 5 – Click on Continue
While creating the Plex account, you will get a link to help you set up the account. After creating the account, click on the link to continue.
- STEP 6 – Use the given code
Right after this, you will receive a code. You need to use the code in the required area on the home page.
- STEP 7 – See notification on console
After entering the code correctly on the home screen, you will receive a notification on your console.
- STEP 8 – Download Plex on mobile
After the confirmation notification on your console, you need to download Plex on your smartphone. The app is available for the Android platform.
- STEP 9 – Login to Plex account
Download the app on your smartphone and log in with the same account details.
- STEP 10 – Use Plex on PS5
Now you are good to go. Simply use the Plex app and stream content on your console.
So, that’s pretty much it. You will be now able to use Kodi on PS5 or PS4. The method to install Kodi on PS5 and PS4 will be the same, as they are pretty much identical. You just have to install Plex on your console to continue.
Kodi could be really great source of streaming content as well as playing games using the gaming add ons. Follow our guide mentioned above very carefully to download Kodi correctly on your device. And only use the links mentioned by us in the guide above to get the best results.
If you still have doubts or issues, you can let us know in the comments section below. We will try our best to help you out.
Further Reading:
How to Clear Kodi Cache, Library, data and more
Kodi V20 : Download now the Kodi 20 Developer build.
Kodi : How to remove duplicates in library
How to Install WonderfulSubs Kodi addon
How to enable automatic subtitles for Kodi : Best Subtitles addons for Kodi

Ankit is an engineer by profession and blogger by passion. He is passionate to do all the stuff such as designing the website, doing the SEO, researching for the content, writing tech blog posts and more.