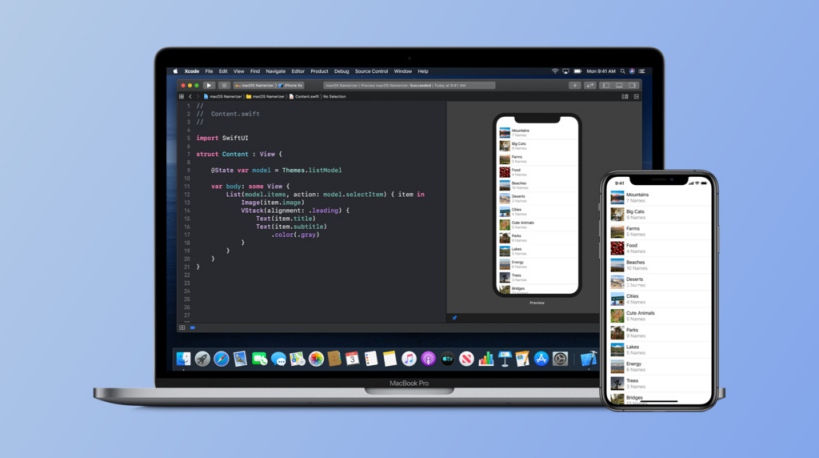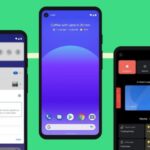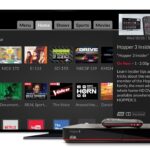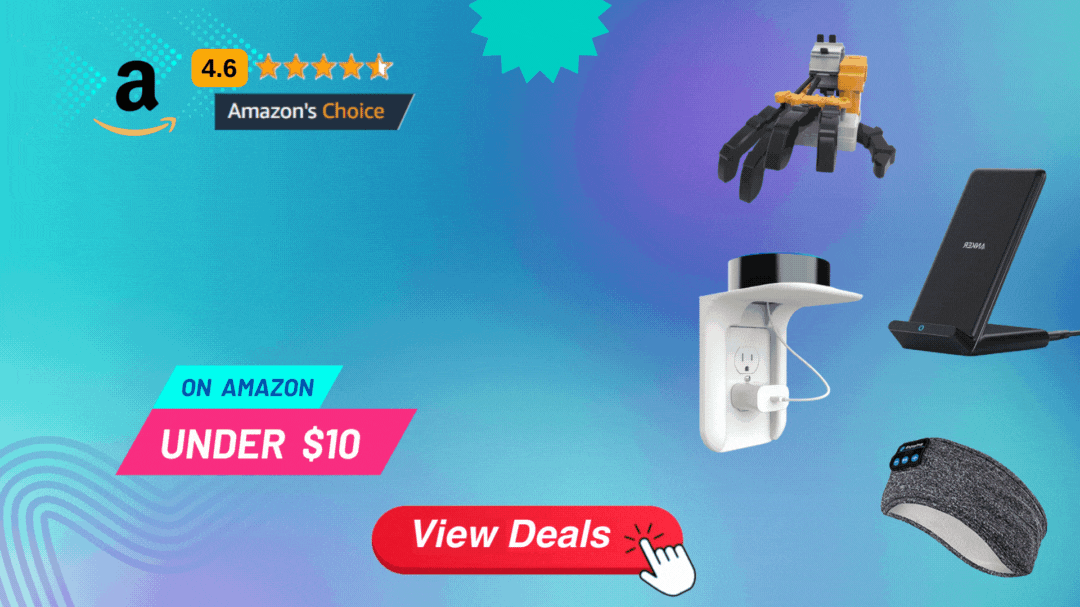iOS devices, such as iPhones and iPads, are closed ecosystems with little scope for users to tinker with their devices. Now, it is worth noting that with iOS 14, the latest version of Apple’s software, they have added more customization options. Users can add widgets to their home screen and give it a more personal touch.
However, largely speaking, it’s still a restricted, tailored experience. This is especially true when you compare iOS to Android. That said, there is a free method to enable a few more options on your iOS devices. You can enable Developer Mode to gain access to a few more features that regular users don’t have. Doing so will let you sideload apps to your iOS device, enable USB debugging, and other such tricks.
How To Enable iPhone Developer Mode (iOS 14)
The method to do so is twofold. Firstly, you’ll need access to a Mac. This is because Xcode, the software we need to enable Developer Mode is only available on Mac. Here’s how you can get it.
- Open your web browsers and make your way to the Apple Developer website.
- Here, sign in with your Apple ID. If you don’t have one, you can create it here. You don’t need to purchase the Apple Developer Tools for this to work, either.
- Once you sign in, you will see the option to download Xcode. Press the download button.
- This will take you to a preview page for Xcode in a new tab. Here, you will see a “View in Mac App Store” button.
- Pressing that will open up the Xcode page in the Mac App Store. Now, you can click on the “Get” button to finally begin downloading Xcode.
- Once Xcode finishes downloading, you can install it and proceed to the next part of this guide.
Once you have Xcode, you’re almost there. You only need to take care of a couple of details.
- Open Xcode on your Mac
- Connect your iOS device to your Mac using the lightning cable. You may get a prompt on your device asking if you trust this computer. Tap “Allow”.
- Now, open up the “Settings” app on your iOS device. Scroll all the way down, and you should see a new “Developer” tab that wasn’t there before.
Conclusion:
If you have followed all of these instructions, you should be good to go. Keep in mind, this only lets you install iOS apps onto this specific device. If you wish to publish your apps to the App Store, you will need to purchase the Apple Developer Tools. However, if you simply need a specific tool on your device, or if you want to give iOS app development a shot, this should be good enough. If you have any questions regarding this guide, feel free to ask in the comments below.

Technical writer and avid fan of cutting-edge gadgetry, Abhishek has authored works on the subject of Android & iOS. He’s a talented writer who can make almost any topic interesting while helping his viewers with tech-related guides is his passion. In his spare time, he goes camping and hiking adventures.