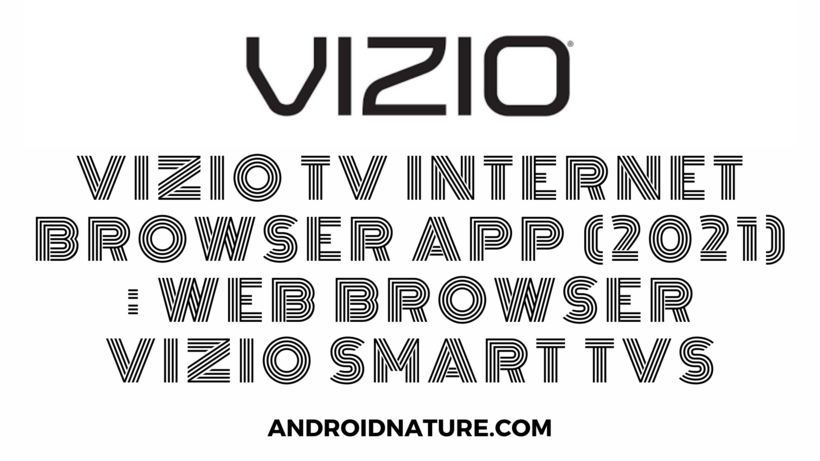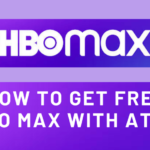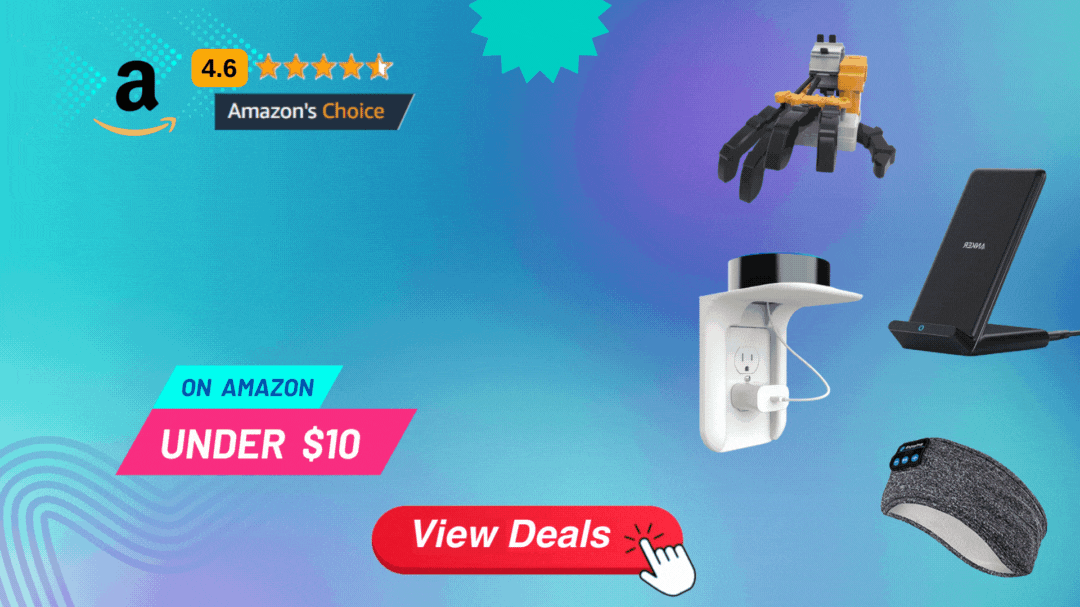Hello to everyone! We are back with another article on Vizio, and this time the topic is going to be the Vizio TV internet browser app. This is a unique but very useful topic nonetheless, as the browser is the gateway to all sorts of media and data you might need on your Vizio Smart TV.
There is just endless possibility of what can be done and achieved using a web browser and you all are aware of this fact because of the extensive use of browsers on our smartphones. So let us start this article and cover everything related to the Vizio TV Internet browser app.
Can I browse the internet on my Vizio Smart TV?
Yes! You absolutely can. We all love to have an easy means of accessing the internet and this is possible via web browsers. Sure, you can also use your Smartphone, laptop, or computer and get the required information then transfer it to the TV.
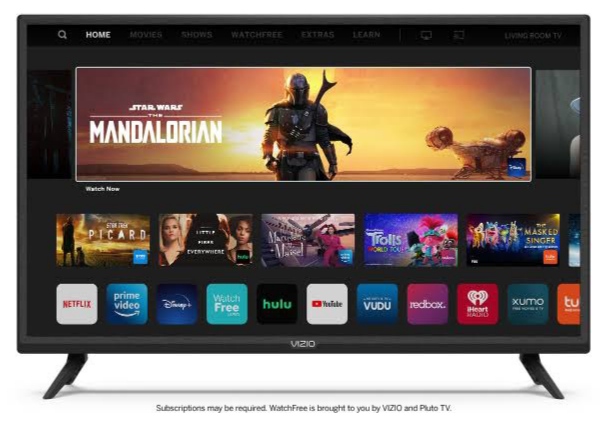
But this is not always fun and is also a time taking process. Not to mention if you do not have wifi, transferring data could be hectic with phone hotspots, USB cords, and whatnot. Thankfully this is where the Internet browser comes in.
You can always try to get an Internet browser for your Vizio TV using various ways to browse the content directly from the television and downloading it without the need for secondary devices. The next part discusses how you can try to fetch it.
How to get Vizio TV internet browser app
Now that we have discussed the basics it is time we let you in on a bit of bad news. Vizio does not support Web browsers natively. Surely you are thinking of using the App Store for it but it is not supported and would lead to the app crashing.
Vizio Smart TV does however supports Web browser if you connect it to the Computer input port or the Cat5 cable, both of which are very similar to casting rather than operating a real web browser.
Although Vizio Smart TV cannot use the Web browser directly, it still can use several apps such as Netflix, Hulu, Peacock TV, and Roku, etc for all your media streaming needs. And these require an internet connection to work.
This brings up an important question. How does one figures out how to connect Vizio Smart TV to a network to use its internet facilities? Be it using the internet browser or media streaming apps you would always need to have a way to connect to the internet.
How to check if your Vizio Smart TV internet connection is working
-
1. Check internet connection in other devices
A very reliable and easy method. You can always connect a device to the same network as Vizio Smart TV and notice if the internet works well on it. If it does not, reset your internet connection by switching it on and off.
-
2. Ensure you are connected properly
If you use Wifi to connect your Vizio device to the internet, go to Settings and ensuring that your Smart TV is indeed connected to a network (the network’s name along with the connection status would be visible if it is).
If it is not connected, connect it by entering the right password and try using the applications once again.
-
3. Reboot your Vizio Smart TV
You can choose to pull out the power cable or simply turn off the TV and restart it in case you are connected to the internet but it is not working. Rebooting almost always helps resolve these kinds of issues and hopefully, it will do the trick for you.
-
4. Contact Support team
You can contact the support staff from Vizio regarding these issues and let them know that your internet is not working. Take note of the variant you have and the firmware it is running along with any updates.
Hopefully, the Vizio support team would provide you with a successful solution based on your details and it would work for you!
-
5. Reset your Vizio Smart TV
An extreme step for sure but on the other hand, it would cure the TV of any kind of issue it had been facing that went undetectable. This was it would also hopefully fix the internet issue, but remember to back up your data before doing so.
SEE ALSO: Fix Vizio TV stuck on Downloading updates (2021)
How to connect Vizio Smart TV to the internet
There are two main methods one could use to connect Vizio Smart TV to the internet. The first is the most popular Wireless method, and the second is the wired connection method. Both of these happen to be easy, so choose one that fits the best for your needs.
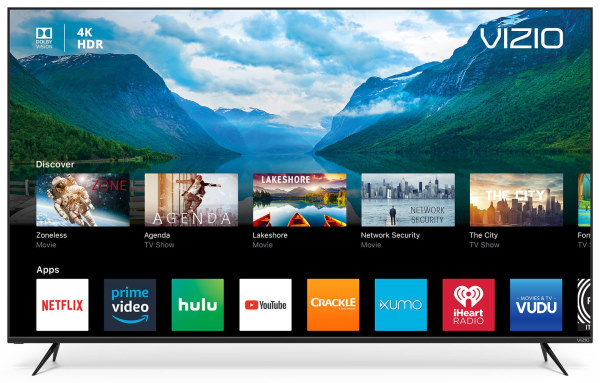
Connect Vizio Smart TV using Wireless method
-
Step 1: Locate and press the Menu button on the Remote.
The design of each remote varies to some extent but the Menu button is mostly in the top parts of the remote clearly labeled as MENU.
-
Step 2: Head to the Network option.
This is where you would find a bunch of wireless networks or WiFi to connect to.
-
Step 3: Navigate and click on the desired WiFi network.
You would be asked to provide a password as the credentials.
-
Step 4: Enter the right password using the on-screen keyboard.
That’s it! Vizio Smart TV would be now connected to the WiFi network and ready to run the apps!
Connect Vizio Smart TV using Wired method
If you do not want to connect using the WiFi network, you can make use of an Ethernet cable to achieve the same effect with a slightly different setting.
-
Step 1: Connect the end of Ethernet into the WiFi Router Ethernet port.
The wifi Router has a set of ports at its back which are used for WAN, Ethernet, and so on connections. Make sure you connect to the right one.
-
Step 2: Connect the other end to the Ethernet port of the TV.
-
Step 3: Once again press the Menu button.
-
Step 4: Connect to the new network found.
You would notice the new network found using the Ethernet Cable. Connect to it by selecting it and following the prompts.
And that’s it! You can now enjoy content on Vizio Smart TV using a Wired connection!
Conclusion:
The above article discussed ways in which you can connect to the internet and the Vizio TV internet browser app. I hope you found it useful!
SEE ALSO: [Fix] Vizio TV lagging, Freezing, Buffering, & Crashing issues (2021)

For someone who is a Medical School student, you certainly did not expect me to be here. But here I am, due to my fondness for technology, games and science. There is just something really sweet about technology that has helped in binding us together, so it is not surprising that I love to talk about it. And with the same technology, you could connect with me easily, so feel free to!